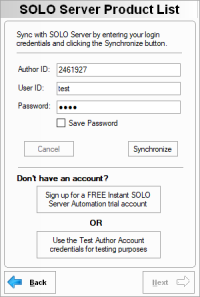
In this series of steps, you will need to synchronize with a SOLO Server Automation account and select a Product for this project.
Your Instant Protection PLUS 3 project needs to synchronize with a product in your SOLO Server account, which allows you to control which licenses generated in SOLO Server can activate your protected application. The SOLO Server account credentials are:
See the SOLO Server Logging In topic for more details on these credentials.
Each developer or staff member needs to have their own User ID, which can be added through the SOLO Server author interface. If you don't have a SOLO Server account or User ID, the Use Test Author Account Credentials button at the bottom can be used for testing purposes.
After entering your credentials, click Synchronize to proceed to the next part of this step. If you check the box to save your password, it will automatically use your saved credentials which are stored in an encrypted settings file.
If you have a User ID but forgot your password, you can go to this Reset Password page (if using SOLO Server Shared URL) to recover your password based on a registered email address.
Use Test Author Account Credentials: You can use our pre-configured Test Author Account for evaluation purposes. You can use the included sample projects, tutorials in the manual, or your own applications to perform testing with the Test Author Account. The above screen shot is using the Test Author credentials.
Create a new Product in SOLO Server: If you need to create a new Product and Option, this button will link you to the Add Product Wizard page in a new web browser. After creating a new Option, click the Refresh button at the bottom. See the Product Configuration topic for more information.
Select a Product and Option: Select the Product from the top list, then select the Product Option from the bottom list. This synchronzies the Trigger Code Seed, RegKey2 Seed and OffAct Key values from that Product Option to this project. If you have multiple Product Options that should all be able to activate your application, you will need to sync to one of the Product Options and then ensure that all the others have the same Trigger Code Seed, RegKey2 Seed and OffAct Key values in SOLO Server. During an activation, if the values synced to your protected application do not match the same values of a license, then the activation will fail and prompt error 69 or 70. See the Product Configuration topic for more information.
Press the Refresh button to obtain the most current Product list and settings from the server. If you edit your Product seed or key values in SOLO Server, we recommend refreshing to be sure that you have these changes in your protected application.
Once you have synchronized and selected a Product and Product Option, anytime you return to the Product List wizard page, a summary of your product will be shown.
Press the Refresh button to obtain the most current Product list and settings from the server. If you edit your Product seed or key values in SOLO Server, we recommend refreshing to be sure that you have these changes in your protected application.
Re-Synchronize this product with SOLO Server: This will get updated seed and key values if they were changed in SOLO Server for the currently selected Product Option.
Select a different product: This returns you to the list of available Products and Options to sync to.