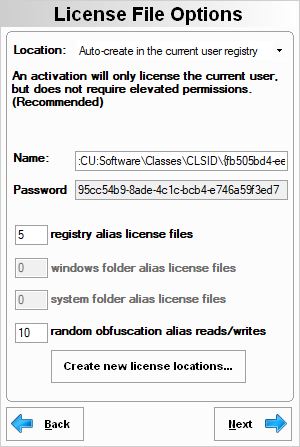
The License File contains many data fields that allow you to store information to control the flow of execution, the status (trial, activated, expired), and other information regarding your application.
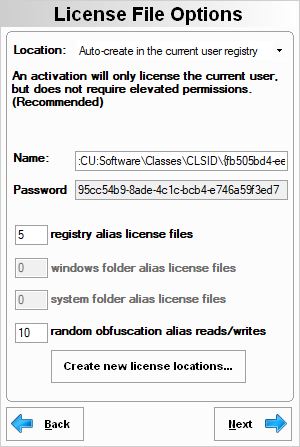
License File Location: Choose a location where the license file will be stored and how it is created. We recommend using one of the auto-create options in most cases.
Auto-create in the current user registry: Select this option to have the license file created in the current user registry (under HKEY_CURRENT_USER) automatically when your application first runs. A trial/license/activation will only apply to each particular named user, not every user on the machine.
ImportantAuto-create in the current user registry is the default and recommended option as it does not require elevated permissions. An activation will only license that particular named user, not every user on the machine. If you want to license all users on a machine, use one of the other options.
Microsoft Office applications (such as Word, Excel, Access, etc...) may run in a ClickToRun environment. This environment has known limitations that make it problematic for licensed Office add-ins and macros to use global locations. Consequently, licensed add-ins and macros that target these environments should only use Auto-create in the current user registry. See this knowledge-base article for more details.
ImportantThe Location options below require elevated permissions when first opening the license and alias files due to the Windows UAC. Refer to the Instant Protection PLUS 3 Wrapper or Instant Protection PLUS 3 DLL deployment topics for more information.
Auto-create in the registry: Select this option to have the license file created in the registry (under HKEY_LOCAL_MACHINE) automatically when your application first runs. All users on the same machine will use the same trial/license/activation.
Auto-create in the application folder: Select this option to have the license file created automatically in the same folder as the application when it is first run. All users on the same machine will use the same trial/license/activation.
ImportantIf you choose Auto-create in the application folder AND you are protecting a DLL, Instant Protection PLUS 3 will look for the license file in the folder of the application loading your DLL, not the DLL's folder. This can cause issues if your DLL is loaded by multiple applications or you are protecting an ActiveX\OCX\COM component that must be registered. It is best to avoid the application folder options when protecting a DLL.
Pre-create in the application folder: Select this option to create a license file in the same folder as your wrapped application or saved XML configuration file on the last step of this wizard. You may also create a license file from the option under the Product menu. This file will need to be deployed with your application as part of your installation. When the file is created, be sure you copy it to a safe location and do not use this file when testing your application. The license file you include with your installation must be a clean or unused file; therefore you will include the copied clean license or generate a new license file for distribution. All users on the same machine will use the same trial/license/activation.
License File Name: You can specify the exact name of the license file. If you are using one of the two options where the license file is in the application folder, you may specify any extension for the file. For example, these are valid license file names: license.dat, system.dll, logo.bmp. If you are using one of the registry options the format is: <Top-Level Key>\<Path>:<License File Name>. You may substitute :LM: if you are using HKEY_LOCAL_MACHINE as the top-level key or :CU: if you are using HKEY_CURRENT_USER as the top-level key. A random name is generated the first time this page is shown if you are using the registry license file option.
License File Password: Used to encrypt/decrypt the license file. This field may be up to 124 alphanumeric characters. It is recommended to use a combination of letters, numbers, and symbols when creating the password. Do not use the | < > symbols.
Alias License Files: Instant Protection PLUS 3 will automatically maintain hidden backup copies of the License File (aliases) to make it difficult for the user to restart a trial or defeat any time limiting features of your application. You can choose the number of aliases for Instant Protection PLUS 3 to maintain in the registry as well as Windows and Windows System folders.
Random obfuscation reads/writes: To further confuse a user who may be monitoring the registry activity, you can choose how many random registry reads and writes should occur between each legitimate registry alias read or write. Be careful - This number of random reads / writes will occur between EACH real alias access. If you specify 5 aliases and 10 random reads/writes, your application will manipulate the registry 55 times.
Create new license locations...: This button will generate new license and alias file locations for an existing project. A unique license file password will also be generated.
This feature should be used with caution since creating new license locations will require all existing users to reactivate. If you release a major new version of your software and want to require all customers to purchase a new license, then you would want to use the Create new license locations... option. If you create a new Instant Protection PLUS 3 project, it automatically starts with new license locations. See Protecting Different Applications or Updated Versions for details.