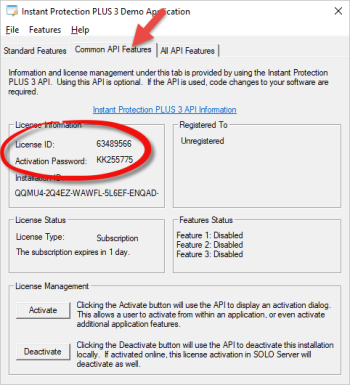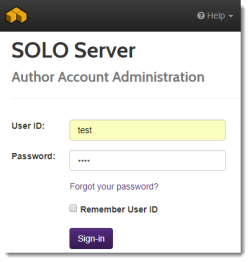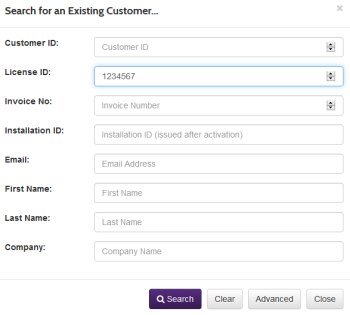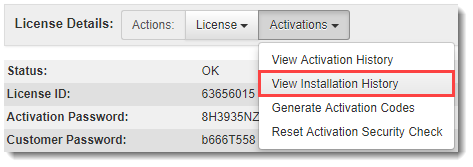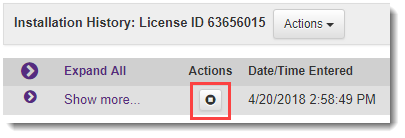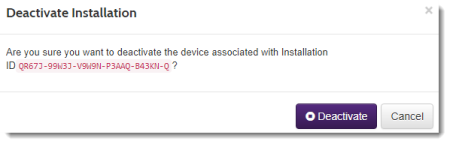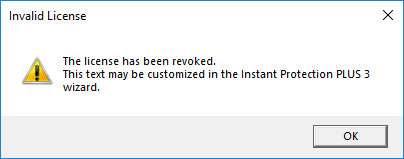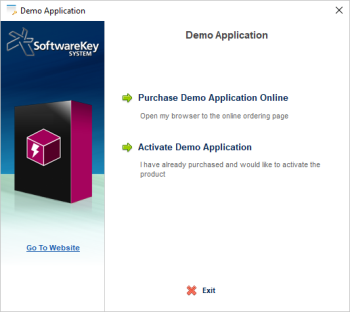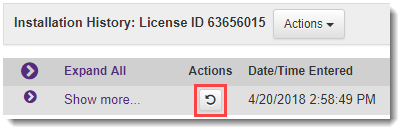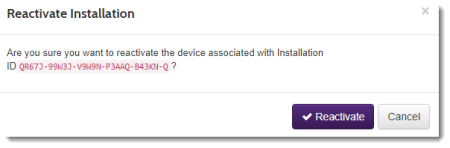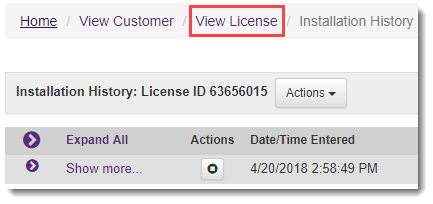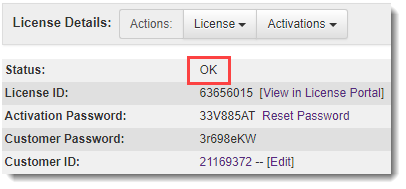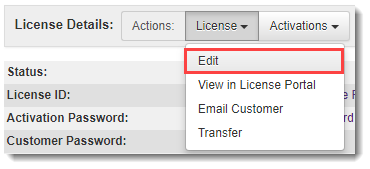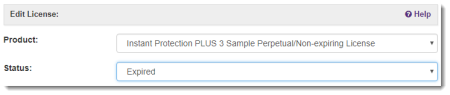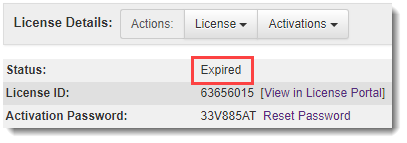If you are continuing from a previous tutorial and are logged into SOLO Server with the test license page displayed you may skip to Step 2.
If you no longer have the License ID used to activate the Demo Application, you may run the Demo Application in order to get the information.
Click the Common API Features tab. The License ID and Activation Password will be listed in the License Information section.
If you are not logged into SOLO Server please do so now by opening the link https://secure.softwarekey.com/solo/authors/Default.aspx in your browser. Your browser will display the SOLO Server log-in page.
Use the following credentials to log-in to the SOLO Server test author account:
User ID: test
Password: test
Select Customers / Search from the SOLO Server menu.
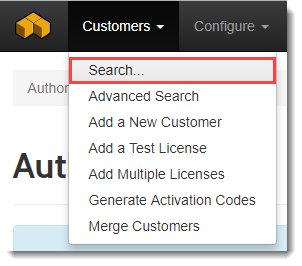
Enter the test License ID number from the previous tutorial (or from the values on the Common API Features tab of the Demo Application) and click the Search button.
Alternatively, if you registered customer information after activating the Demo Application in a previous tutorial, you may search by any of the customer registration data you had entered.