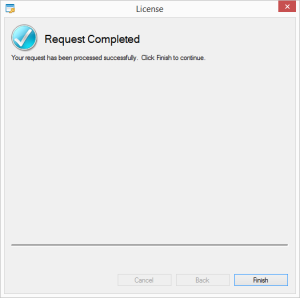Manual activation is the recommended method for activating an installation and obtaining a license file from License Manager, as this allows you to transfer all of the license file data. If there is no Internet connectivity or a way to transfer data or a file, using trigger code activation would be necessary, as this process can be done over the phone.
A manual activation request involves the end-user copying the request string or saving the request file that they would then send to you by email. You would paste the request string or load the request file into License Manager's manual request screen, which processes the request and generates a response as a response string or response file. The end-user must then take the response string or response file and load it into the protected application on the computer he or she is attempting to activate. The application can then parse the response and determine which actions to take.
To support manual activation requests in your application, you can view the topics on manual activation with PLUSManaged or manual activation with PLUSNative.
If you are using SOLO Server to issue License IDs, this manual activation process should be done through SOLO Server instead of the License Manager.
The following steps use the PLUSManagedGui read-only sample, but the same process applies to the other PLUSManagedGui samples. These steps will show both what your customer and you need to do to complete a manual activation with trigger codes. This process will also be very similar if you implement your own dialogs rather than using PLUSManagedGui.
To start, your customer will see the following License Status screen, and they will need to select "Another computer's Internet connection". Note that this will be updated to clarify the new options with the License Manager. You can give the customer a License ID and Password to help you keep track of what type of license they purchased. With SOLO Server this is done automatically, but with License Manager you'll have to manually keep track of this. If the customer does not have a License ID and Password, they can enter any values (the password must be at least 4 characters) to get to the next step. We will use a sample License ID 61516343.
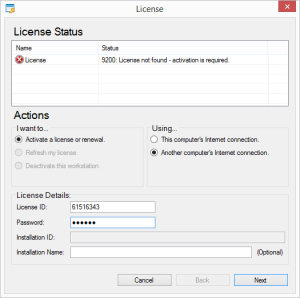
After the customer clicks "Next", it will bring them to the "Begin Manual Request" screen, where the request file can be saved, or the request can be copied to the clipboard (and later pasted), either of which must be sent to you by email. Our PLUSManagedGui create an html request file, which is meant to be used with SOLO Server. For this sample, you can copy the request text.
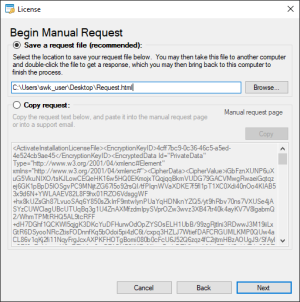
Once you have received the request file or the request text, you will open License Manager and choose menu Tools / Process Manual Request or press the F3 key. You will open the file or paste the text into the following screen.
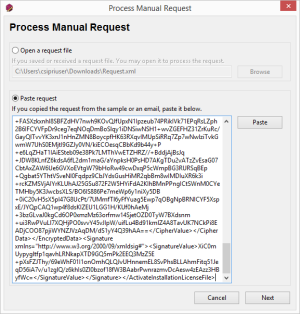
On the next step, you can edit the license file properties so that they apply to this specific customer and the license he or she purchased.
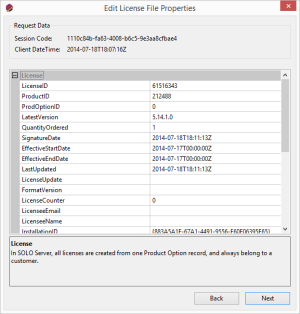
Once you've made all necessary changes to the license file and press next, License Manager will give you the generated manual response. You will now need to send this response back to the customer.
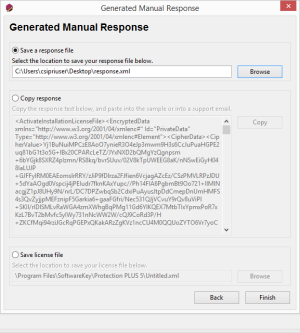
Back on the customer's machine, he or she will be waiting to complete the manual request. Once the response you generated has been received, your customer will be able to complete the activation.
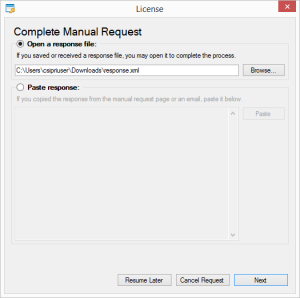
If the user is pasting in a response instead of loading a response file, there are a few potential issues to be aware of:
These issues do not occur when the encryption response is loaded from a file.
When successful, the request will be completed and the application will be activated.