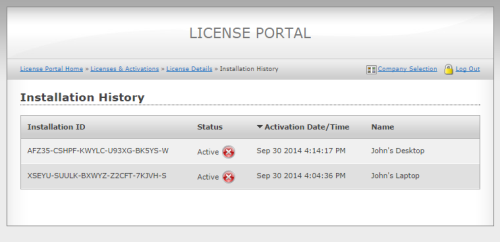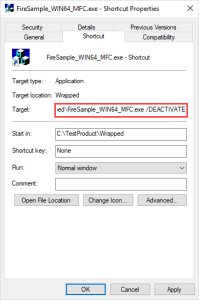Deactivating remotely is useful if the customer no longer has access to the installation they need to deactivate. This addresses the case of a computer crashing or being formatted. The remote deactivation is securely enforced by requiring an automatic validation with SOLO Server Automation. You can allow your customers to remotely deactivate by logging into the Customer License Portal, or you can remotely deactivate their installations using the SOLO Server Automation Author interface.
Using the Customer License Portal
First, you must allow the option to deactivate through the Customer License Portal. Use the menu Configure / Customer License Portal Options, then click Edit. Change the Installations setting to:
- Customers may view installation data and deactivate installations
You can also choose to let the customer view or edit the Installation/Computer Name, which they may optionally have entered during activation. This can help them better manage their installations.
The customer can log into the Customer License Portal, go to the License & Activation section, and select a particular License ID. To quickly test this, go to the License Details page in SOLO Server Automation and click the [View in License Portal] link next to the License ID.
At the bottom there is the Manage Installations button that links to the Installation History page:
Clicking on the red (X) will prompt the user with the message: "Are you sure you want to deactivate Installation ID "XXXX-XXXXX-XXXXX-XXXX-X"?" for that given Installation ID:
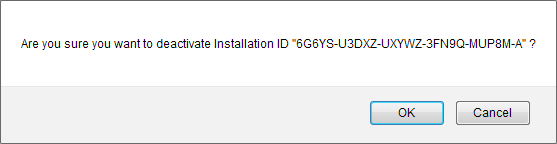
This will deactivate that installation, and increment the Activation Left count on this License ID.
Using the SOLO Server Automation Author Interface
If you don't want to allow customer to manage their own deactivations, or if you need to deactivate a license for your own reasons, such as a customer wanted to return a license, then you can use the author interface.
Deactivating Individual Installations
This is similar to deactivating through the Customer License Portal, but instead uses the author interface.
- Login to SOLO Server Automation and search for the appropriate License ID and bring up the License Details page.
- Click the dropdown Activations / View Installation History
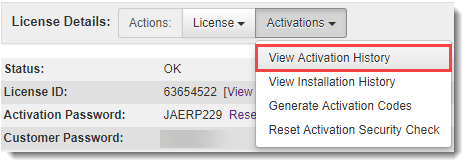
- Find the Installation ID that corresponds with the computer that needs to be deactivated. There should only be one listed, and it will have the Device/Installation name you had entered when you press the Show more... link.
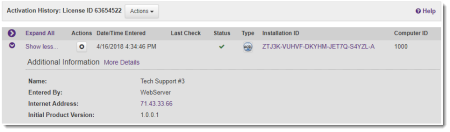
- Click the Deactivate Installation button under the Actions column. If there isn't a deactivate button, then there are no Deactivations Left for this License ID (you can manually increment this back on the License Details page).
- Confirm you want to deactivate this installation.
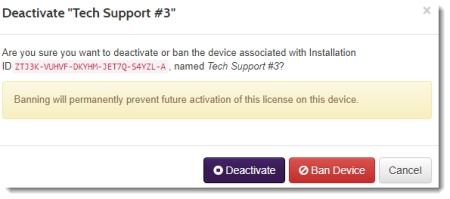
The software will deactivate locally the next time it validates with SOLO Server Automation and receives the updated deactivation status.
Deactivating an Entire License
If you want to deactivate/disable an entire license and not allow any new activations with that License ID, follow these instructions:
- Login to SOLO Server Automation and search for the appropriate License ID and bring up the License Details page.
- Use the dropdown Action: License / Edit
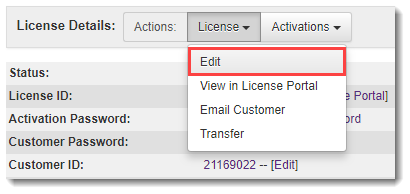
- Change the Status field from OK to Expired.
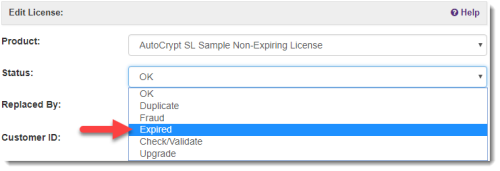
- Press the Submit button at the bottom.
All installations using this License ID will deactivate locally the next time they validate with SOLO Server Automation, and no new activations will be allowed using this License ID even if there are activations available.