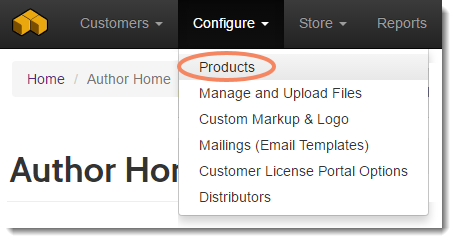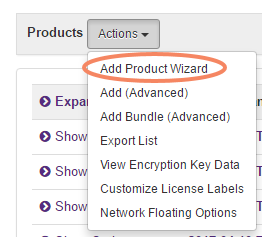With everything configured as described in our example and steps above, the new product and its product option will be shown SOLO Server Automation's product list (menu Configure / Products). To view hidden or disabled Products or Options, click the Hidden or Disabled checkboxes in the top right area.
Product ID
You will see a unique Product ID listed for each Product, which you will need to use in the AutoCrypt SL wizard Encryption Key Data step. This ensures that only licenses generated under this Product ID will be able to activate your software.
Editing/Updating Products and Options
The product option configuration offers wide range of configuration options not covered in this guide. You can click on a Product or Option to view these settings, and then use the dropdown Actions / Edit to update them. Each of these options are documented in the SOLO Server Automation manual Product Option Field List topic. You can also see this topic by clicking the Help menu at the top right of the page within SOLO Server Automation.