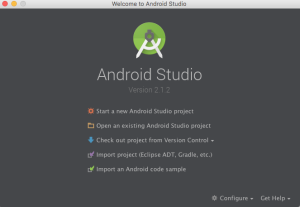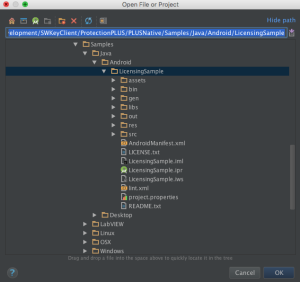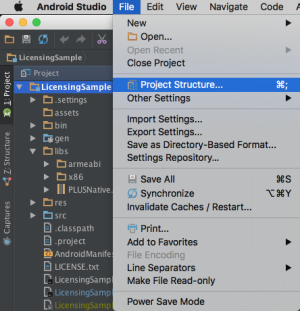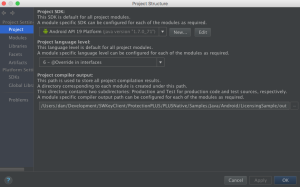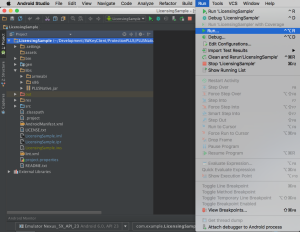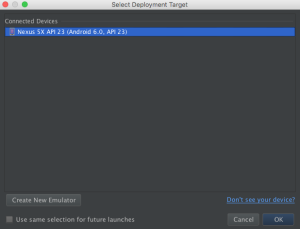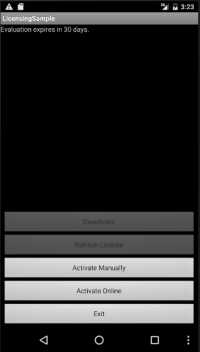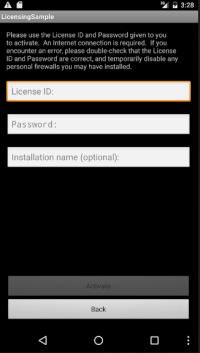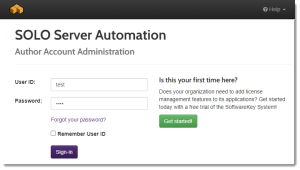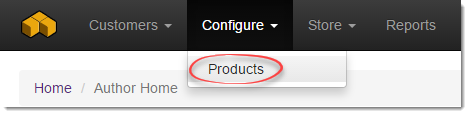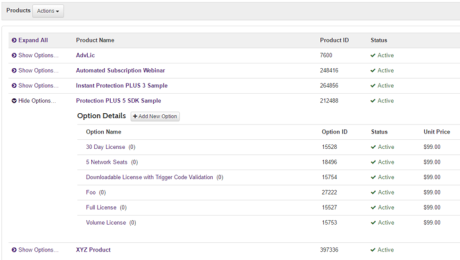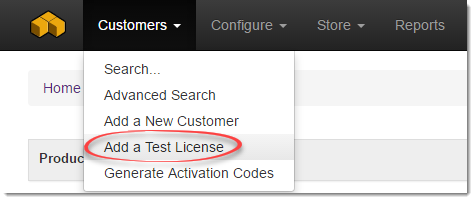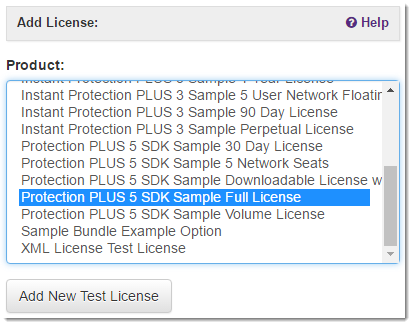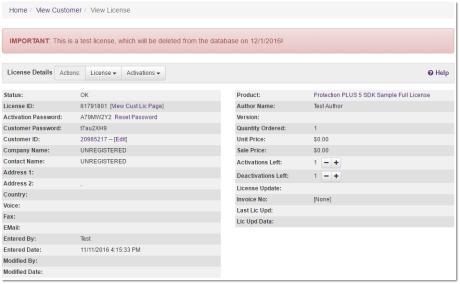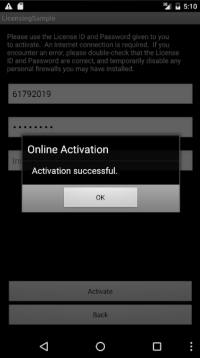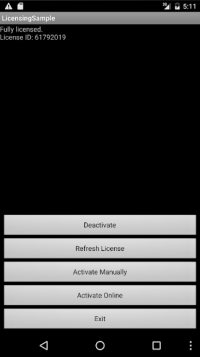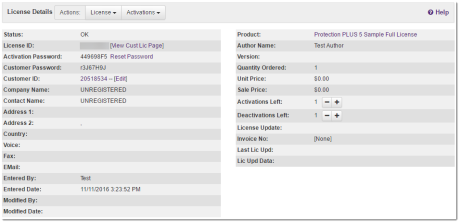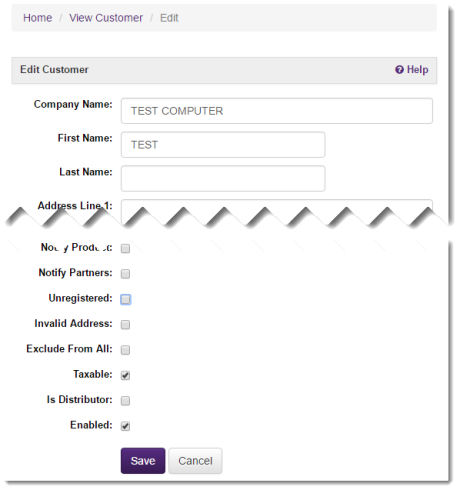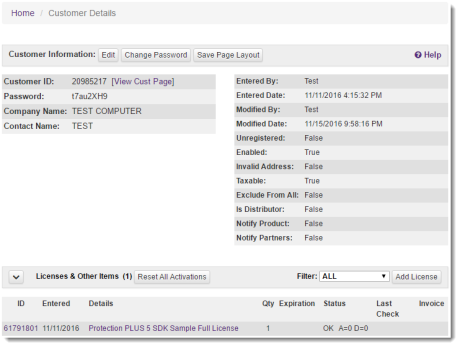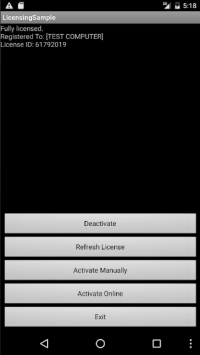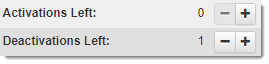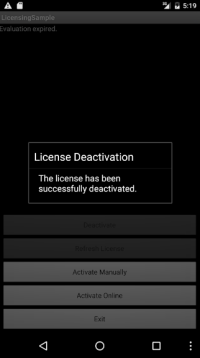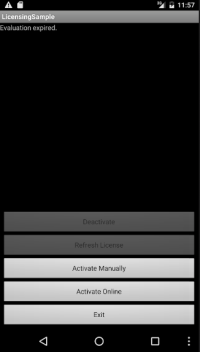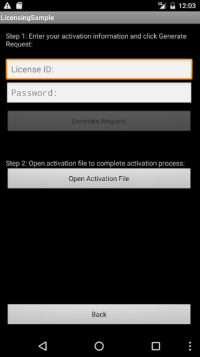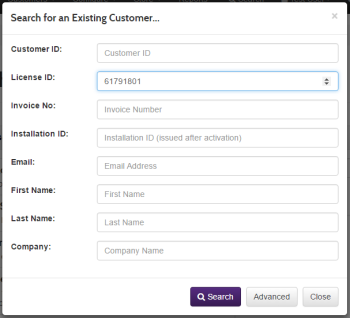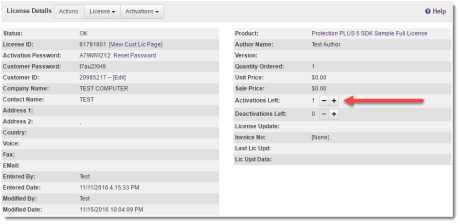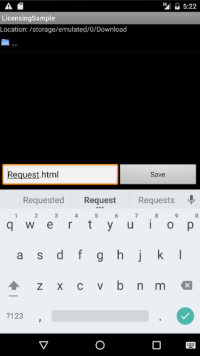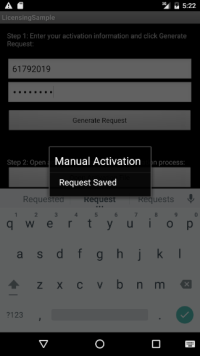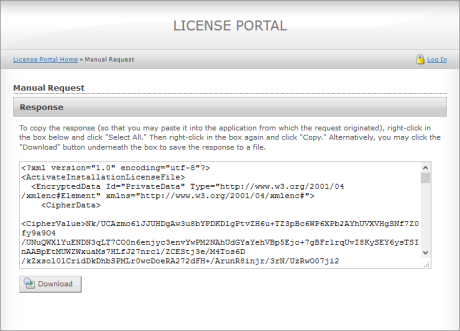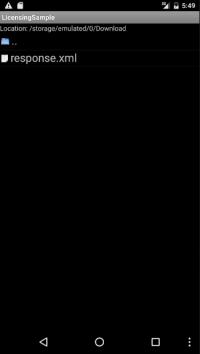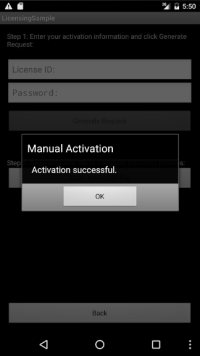If you haven't already done so, download the Protection PLUS 5 SDK Android Edition zip file (usually named ProtectionPLUS5Android.zip). You will typically acquire a link or button to download this zip file in an email if you are evaluating, or by logging-in as an existing customer at www.softwarekey.com. After downloading this zip file, extract its contents to a directory / folder of your choosing, and take note of the location you selected.
Next, open Android Studio. From the Welcome screen select "Open an existing Android Studio Project", or from within Android Studio use the File/Open menu. Browse to the Protection PLUS 5 SDK Android Edition\Samples\Java\Android\LicensingSample sub-directory located where you extracted the Protection PLUS 5 SDK Android Edition zip file.
From the File menu select Project Structure to show the Project Structure settings.
On the left click Project then on the right select your desired SDK in the drop-down and click the OK button.
Connect your Android device. Optionally, you may use your preferred emulator.
From the menu select Run/Run...
Select the Device to use.
On the device you will see the main LicensingSample Activity.